

- #CHROME REMOTE DESKTOP FOR MAC REQUIREMENTS HOW TO#
- #CHROME REMOTE DESKTOP FOR MAC REQUIREMENTS INSTALL#
- #CHROME REMOTE DESKTOP FOR MAC REQUIREMENTS FULL#
- #CHROME REMOTE DESKTOP FOR MAC REQUIREMENTS CODE#
- #CHROME REMOTE DESKTOP FOR MAC REQUIREMENTS PASSWORD#
#CHROME REMOTE DESKTOP FOR MAC REQUIREMENTS FULL#
Select Share to allow them full access to your computer.
#CHROME REMOTE DESKTOP FOR MAC REQUIREMENTS CODE#
When that person enters your access code on the site, you will see a dialog with their e-mail address.Copy the code and send to the person you want to have access to your computer.Under “Get Support,” select Generate Code.In the address bar at the top, enter /support, and press Enter.They’ll have full access to your apps, files, emails, documents and history. You can give others remote access to your computer.
#CHROME REMOTE DESKTOP FOR MAC REQUIREMENTS HOW TO#
To use Chrome Remote Desktop on your Chromebook, learn how to share your computer with someone else. Learn more about how to use Chrome Remote Desktop on Linux. You may also be prompted to change security settings in Preferences.
#CHROME REMOTE DESKTOP FOR MAC REQUIREMENTS PASSWORD#
You may have to enter your computer password to give Chrome Remote Desktop access.
#CHROME REMOTE DESKTOP FOR MAC REQUIREMENTS INSTALL#

To use your mobile device for remote access, you need to download the Chrome Remote Desktop app. Want to improve your organization's relationship to technology? Click the image below and get in touch.You can use a computer or mobile device to access files and applications on another computer over the Internet with Chrome Remote Desktop.Ĭhrome Remote Desktop is available on the web on your computer. We've helped small businesses grow with tailored technology solutions for more than 20 years. If you need any assistance with Google Chrome Remote Desktop, contact us. Now that you have set up and tested Google Chrome Remote Desktop, you are done! You are now able to access your work device remotely. You can adjust this view using the blue arrow on the side of the chrome tab, which will give you all your options for modifying your remote session, including a setting for which displays to view. The default view will be a split view which shows all the monitors connected to the PC. When this tab is active, your mouse and keyboard will control your work PC just like you were at your workstation. You will see your work PC under “Remote Devices.” All you need to do is click the device name, then enter your PIN, and a tab will open viewing your work PC. There is no way to recover the PIN, it can only be changed.Īfter you have set your pin, you are done on this device. Even if your Google account is compromised, they would need to know your PINS to access any of the devices that you have set up for Remote Desktop. This adds a layer of security to Google Chrome Remote Desktop. If your PIN is forgotten, there is no method to recover it, you simply must log in to Chrome Remote Desktop on the device you forgot the pin for and set a new one. Unless you choose the option to save the PIN, you will be asked for it every time you connect. This PIN will be used to log into this device remotely. You will be asked to enter an 8-digit PIN.
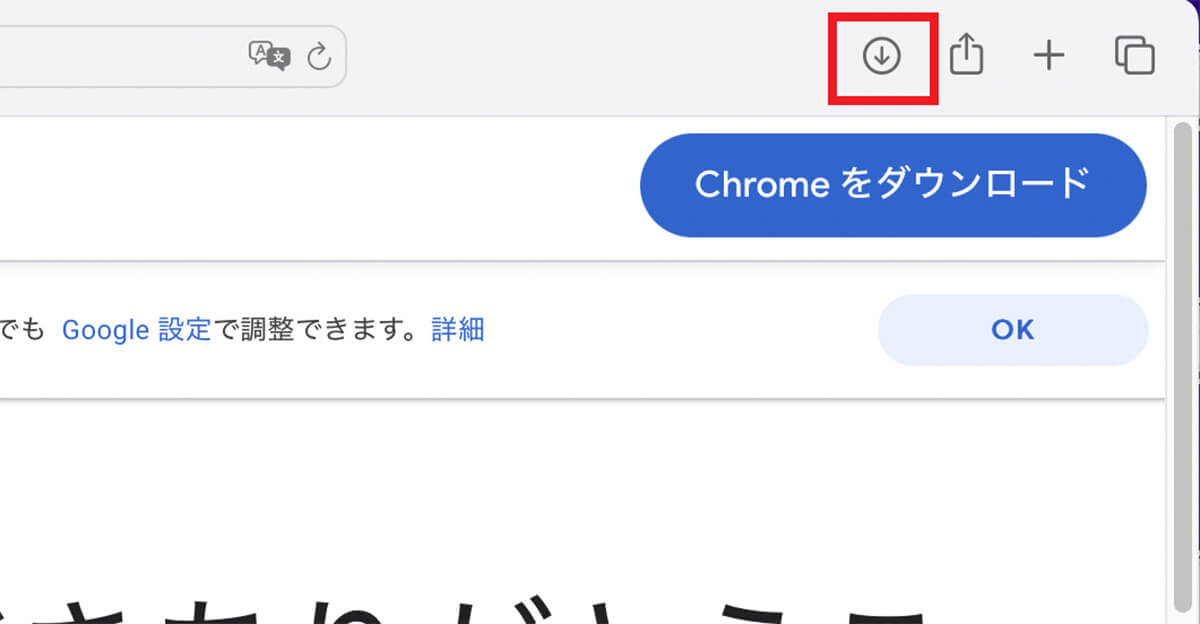


 0 kommentar(er)
0 kommentar(er)
